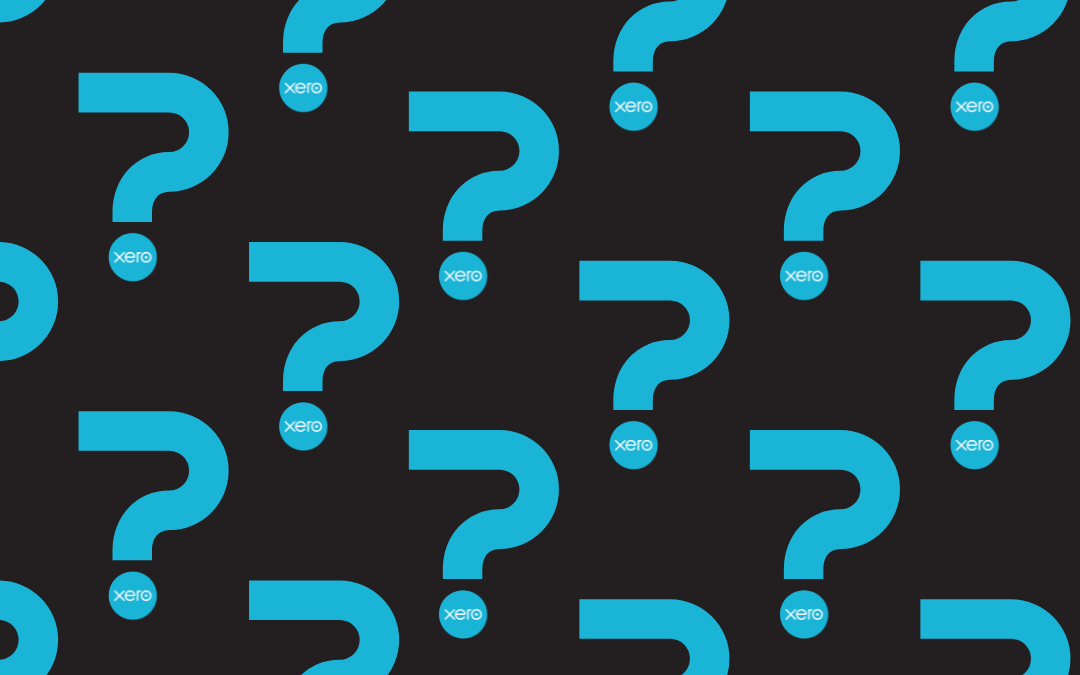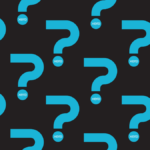Last Updated on 25th July 2025
Cloud accounting has changed the business game. Gone are the days of manually scouring through a mess of muddled records or ticker tape. Now, everything happens in a theoretical cloud at the behest of a fingertip’s delicate touch.
It’s no secret that we here at Raedan are big advocates of one cloud accounting platform in particular – Xero. As dedicated Xero accountants, we are constantly endeavouring to help those using, or considering using, Xero as a platform to help manage their business’ finances. So we thought that we would take to the internet in search of some of the most common queries about the platform.
Beyond the obvious (“What is Xero?”), we collated this group of six commonly searched questions about Xero to help those in need of guidance when it comes to taming the intricacies of this digitally ethereal beast. Once tamed, it may prove to be the best companion your company has ever had.
So here it is – our Xero FAQ hitlist:
How Do I Reconcile Bank Transactions in Xero?
Quick Answer:
To reconcile bank transactions in Xero, open the Reconcile tab, match each bank statement line with the corresponding transaction in Xero, and approve the matches. This ensures your bank balance and accounting records agree.
The purpose of bank reconciliation is to confirm that your bank accounts’ transactions are all recorded in your company’s accounting records.
Luckily, the people at Xero were thoughtful enough to include a Reconcile tab, which lets you match your bank statements on the left hand side with your Xero transactions on the right hand side of the page.
This helps you match up your payments and create necessary transactions during the reconciliation process. The app even sends you a notification when bank statement lines are ready for reconciliation!
Step-by-Step: How to Reconcile in Xero
Log in to Xero and go to the Accounting menu.
Click Bank accounts and choose the account you want to reconcile.
Select the Reconcile tab.
On the left, you’ll see your bank statement lines; on the right, your Xero transactions.
Within the Reconcile tab for each statement line you have the option of:
- Matching existing transactions (including invoices or bills) to statements. In fact, Xero often recommends transactions based on rules that you have set up yourself within the system.
- Creating a new transaction – whether spending or receiving the money in question.
- Leaving a question for your accountant if you have any doubts or queries that need clarifying on a given transaction.
Click OK or Reconcile to approve the match.
Repeat until all transactions are reconciled.
Tips for Faster Reconciliation
- Use bank rules in Xero to automatically suggest matches for regular transactions.
- Reconcile daily or weekly to avoid a backlog.
- If something doesn’t match, check for duplicate entries or missing invoices.
What if a bank transaction doesn’t match in Xero?
Create a new transaction or check with your accountant before reconciling.
How Do I Add Bank Details to a Xero Invoice?
Quick Answer:
In Xero, you can add bank details to invoices by editing your invoice template in Settings and entering your account details in the “Terms & Payment Advice” section.
It is as simple as:
- Clicking your organisation’s name > “Settings” > “Invoice Settings”.
- Click “Options” > “Edit” on the template that you would like to add the payment details to.
- (If sending by post) Tick on the “Show Payment Advice Cut-Away” box. This allows your customers to return the cut-away with their payment if they want to.
- Fill your bank details within the “Terms & Payment Advice” box.
- Click save.
That’s it.
Can I add multiple bank accounts? Yes, but ensure each is tied to the right branding theme.
Will this show on emailed invoices? Yes, it appears in the footer section.
How Do I Set Up Invoices in Xero?
This question is a little open-ended. Users have the choice of using the classic or “new” invoicing options. Switching between the two is as simple as following the link at the bottom of the sales invoice screen.
All users need to do is click the “+” icon and select “Invoice”. From here you can personalise it to your liking in many ways, including:
- Contact name and address.
- Items that you are invoicing for. Both the price and quantity of which can be adjusted. (You also have the option to “Add Last Items” to repeat the items from the last invoice sent to this recipient).
- Adjusting item descriptions.
- Reordering invoice lines in accordance with your preference.
Hey presto – you have yourself a brand new invoice.
Note: Instructions are slightly different when carrying this out on mobile, but should be relatively self-explanatory. If you are still struggling, get in touch with our team of Xero experts.
Can Xero Do Consolidations?
Short answer – no.
Longer answer – unfortunately, the Xero platform alone does not allow you to execute consolidations. However, there are a number of apps that work alongside Xero that allow users to carry this out. Check out our list of the best Xero integration apps to find out which one would best suit your business’ needs.
How Do I Add an Accountant to Xero?
This is also quite a simple process. And one that we are extremely experienced in explaining.
To add an accountant in Xero, go to Settings → Users, invite them by email, and give them Adviser access.
In fact, we have a video that breaks down this exact process:
Can I remove an accountant later? Yes, go to Users and click Remove.
Does my accountant need their own Xero subscription? No, they can log in via your invitation.
How Do I Add a Credit Note in Xero?
Quick Answer:
In Xero, you can add a credit note from an existing bill, from the Purchases section, from a supplier’s contact record, or by copying an existing credit note.
Xero can help you reduce the amount that you owe a supplier or even get a refund through its credit note capabilities.
Steps to Add a Credit Note:
There are four ways that you can do this:
- Add a credit note from a bill.
If you are awaiting a payment from a previous bill that you are awaiting from a supplier, you have the option to create a credit note from this bill. Head to the Business menu and select “Purchases” > “Awaiting Payment” tab. Click on the bill in question and select “Add Credit Note” under “Bill Options” to create a pre-populated credit note. Edit it as you wish and you’re all sorted.
- Add a credit note from the “Purchases” section.
Select “Bills to Pay” in the “Business” menu. Click the drop down, select “Credit Note” and enter the details. You also have the option of uploading files related to the note in question. Finally, click “Approve” to give it the thumbs up or “Save” to approve it later on.
- Add a credit note using a supplier’s contact details.
Simply find the contact details of the supplier in question and under “New” select “Bill Credit Note”. Add the credit note details and – if you want to – upload files related to the credit note. Click “Approve” or “Save”, as above.
- Copy another credit note.
This does exactly what it says on the tin. Head to the “Bills to Pay” section in the Business menu and find the credit note in question. In the “Credit Note Options” menu, select “Copy”, before editing as required. Click “Approve” or “Save”. Sorted!
If you would like to find our more about how to use this Xero then read our how to use Xero guide. Or watch our video on 7 Xero tips below:
Looking for help with your Xero account? Or maybe your Xero FAQ didn’t show up on our list? Not to worry – if you would like to further discuss the services we offer and how we could help your business grow, contact us here. We don’t mean to brag, but here at Raedan we are kinda Xero experts…